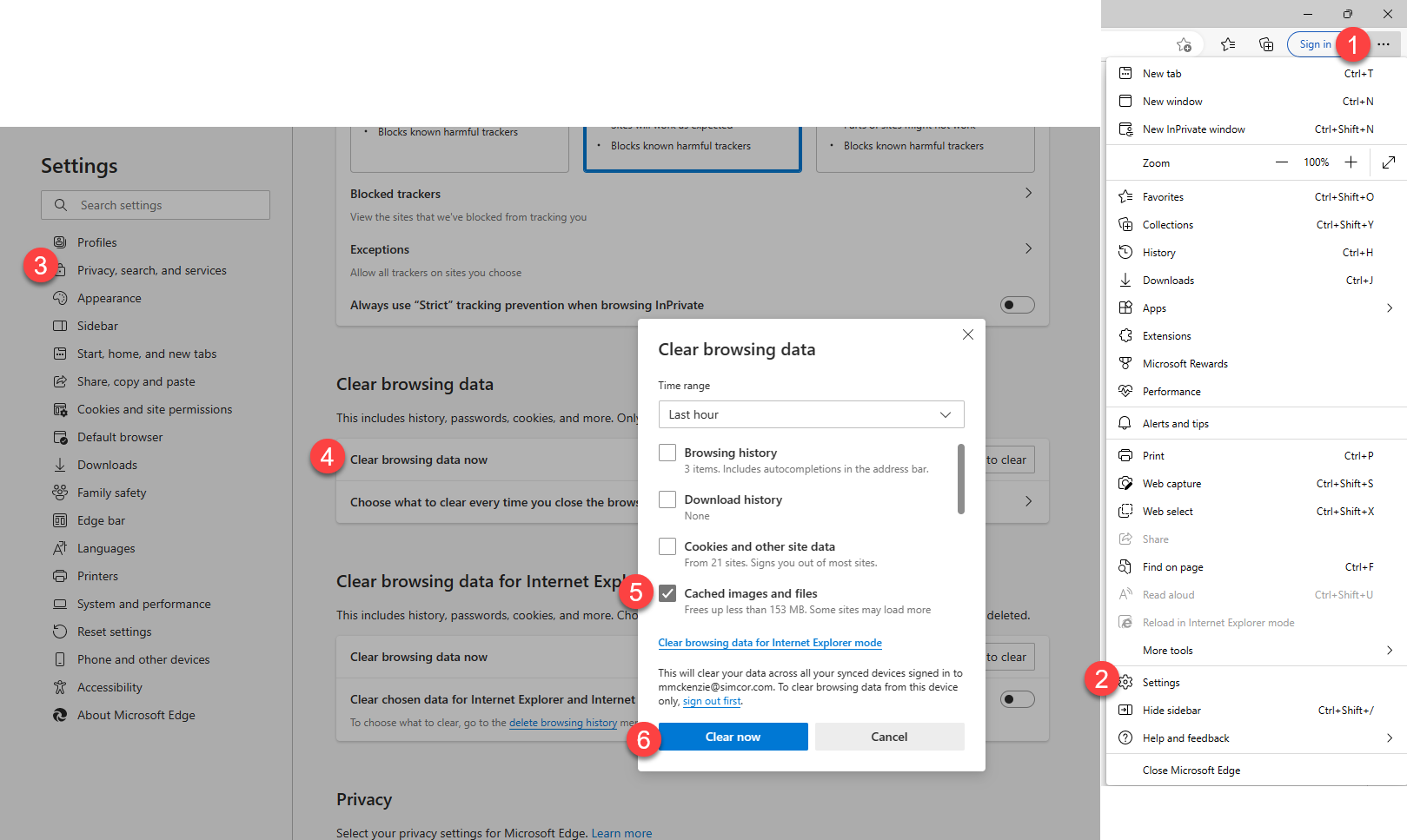FAQs
What are the minimum and the recommended system requirements to run this module?
| Minimum Specs | Recommended Specs | |
| Operating System | Windows 10 or Mac OS | Windows 10 or Mac OS |
| Graphics | i5 with 630 Intel graphics chip | i5 with dedicated graphics card |
| Internal Memory | 8GB RAM | 8GB RAM |
| Display Resolution | 1366x768 display | 1920x1080 display |
| Browser | Chrome, Firefox or New Microsoft Edge with Chrome | Chrome, Firefox or New Microsoft Edge with Chrome |
| Transfer Rate | 5 Mbps down, 1 Mbps up reliable continuous Internet | 10 Mbps down, 5 Mbps up reliable continuous Internet |
| Latency | Internet ping times of <50ms | Internet ping times of <25ms |
| Cursor Control | Mouse | Mouse |
When is this Simulation module considered complete?
By default, the simulation modules are never marked as complete in your Learning Management System (LMS) so that they are always available in your current learning path. We suggest that you progress to the Advanced Level before moving on to the next module. If required, the simulations can be customized by your Administrator to complete in your LMS at a specific achievement level.
How to view zoomable and printable images of reference documents?
Zoomable and printable images of reference documents can be found in this Help Center under the Document heading. Within the simulation you can also open a document from the reference folder, right-click on the image, and select Open image in new tab (see image below). A new tab in your browser will open with a zoomable and printable version on the image in the new tab.
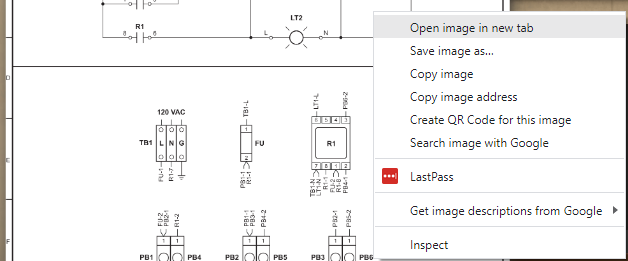
How to clear browser cache?
Software updates may require you to clear your browser cache before the updates are visible. The following shows the procedures to clear your cache in the Chrome, Firefox, and Microsoft Edge browsers.
Chrome
- Click the three dots in the right corner of your browser
- Select More tools
- Select Clear browser data
- In the popup, that appears, select Cached images and files
- Click on the Clear data button
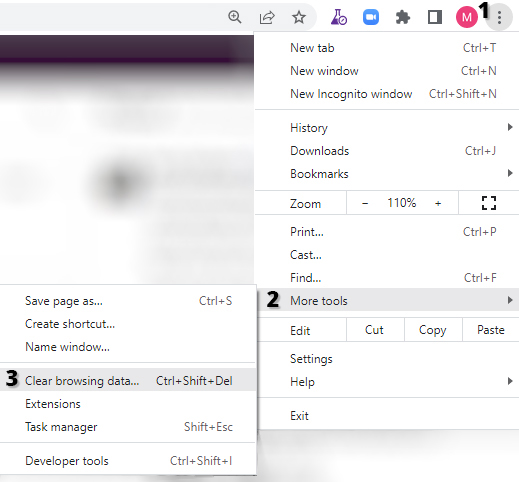
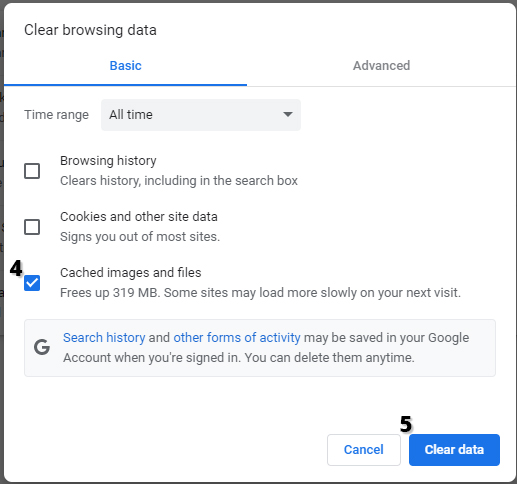
Firefox
- Click the menu button at the right corner of your browser
- Select Settings
- Select Privacy & Security
- Under the Cookies and Site Data section, click Clear Data
- Ensure Cached Web Content is selected, and click Clear
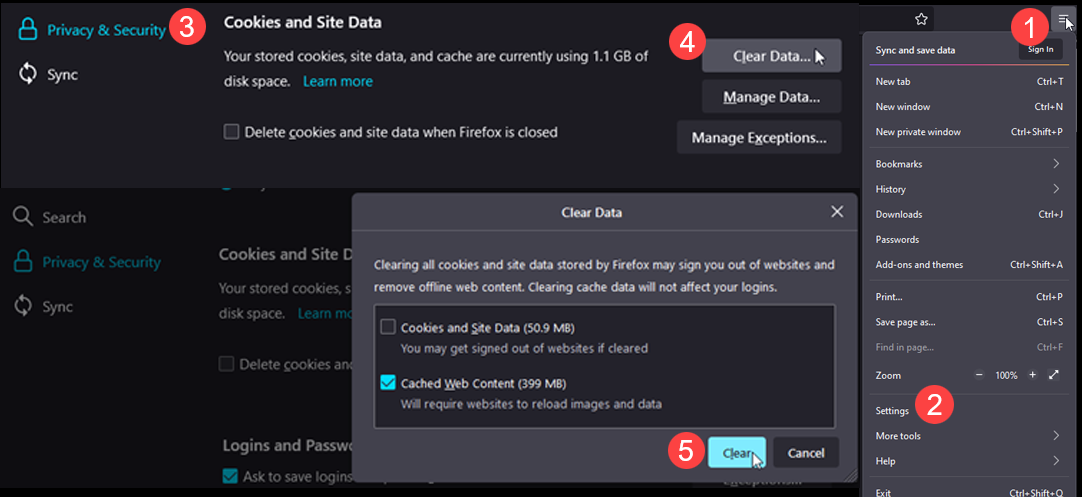
Microsoft Edge
- Click the three dots in the right corner of your browser
- Select Settings
- Select Privacy, search, and services
- Select Clear browsing data now
- In the popup, that appears, select Cached images and files
- Click on the Clear now button